INSTALASI SISTEM OPERASI OS ROUTER PFSENSE
Pertama siapkan terlebih dahulu bootable pfsense pada flashdisk atau kaset, kemudian hubungkan flashdisk atau kaset pada komputer.
Nyalakan komputer untuk melakukan instalasi, tunggu beberapa saat sampai muncul tampilan seperti pada gambar 3. bawah ini.
Tunggu proses instalasi sampi muncul tampilan persetujuan dari pfsense, seperti pada gambar 3. Di bawah ini. Kemudian pilih setuju atau “Accept”.
Setelah itu akan muncul tampilan untuk menginstall pfsense, kemudian pilih “ install pfsense” seperti pada gambar 3. Di bawah ini.
Setelah itu pilih jenis keyboard yang akan di gunakan. Karena default keyboard pada pfsense adalah US maka pilih “continue with default keymap”. Seperti pada gambar 3. Di bawah ini.
Langkah selanjutnya adalah partisi memori. Pilih “guide disk setup” seperti pada gambar 3. Di bawah ini.
Tunggu sampai proses instalasi selesai. Jika sudah maka akan muncu tampilan seperti pada gambar 3. Kemudian pilih “no”.
Setelah itu pilih “reboot” seperti pada gambar 3. Berikut ini
Sampai pada tahap ini proses instalasi telah selesai, langkah selanjutnya adalah konfigurasi antar muka jaringan. Agar server dapat terhubung pada host yang nantinya akan digunakan untuk proses pengujian. Terlihat pada gambar 3. bahwa antar muka jaringan yang aktif adalah pcn0. Tahap pertama pfsense akan menanyakan apakah akan mengatur vlan atau tidak, maka ketikkan “n” karena pada penelitian ini tidak di butuhkan vlan, kemudian akan muncul kembali inputan untuk memasukkan antar muka jaringan yang digunakan, maka masukkan pcn0, kemudian tekan “enter”. Untuk lebih jelasnya seperti pada gambar 3 di bawah ini.
Kemudian akan muncul tampilan konfirmasi apakah pengaturan sudah selesai, jika sudah kemudian ketikkan “y” kemudian “enter”. Seperti pada gambar 3. Di bawah in.
Langkah selanjutnya adalah masukkan ip addres yang akan digunakan pada server. Pilih 2 untuk memasukkan ip address. Seperti pada gambar 3. Berikut ini.
Kemudian pilih “n” untuk pengaturan alamat ip secara manual, kemudian masukkan alamat ip yang akan digunakan. Pada penelitian ini penulis menggunakan alamat ip 192.168.105.198/24 dengan gateway 192.168.105.1 dan ipv6 secara dhcp dan nonaktifkan dhcp server. seperti pada gambar 3. Berikut ini.
Jika berhasil maka akan muncul tampilan seperti pada gambar 3. Berikut ini.
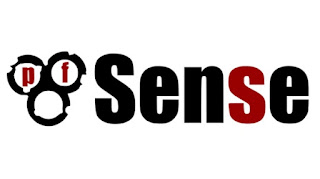
zb541 asics cipő,caterpillardansk,kedsschoenendames,keen deutsch,asics patike,keen obuv,chaussureskeen,keds schoenen,gymsharkrea xb945
BalasHapus