Rancang bangun sistem keamanan jaringan menggunakan Mac Filltering dan Security (WPA2) pada ruangan Gunadarma University Computing Center (GUCC)
3.1 Perancangan Topologi
Pada perancangan jaringan ini, penulis memiliki topologi jaringan seperti dibawah. Penulis akan merancang dan membangun sebuah jaringan yang akan memiliki keamanan (security) menggunakan MAC Address Filltering dan WPA2 pada sebuah Wireless Router. Keamanan ini akan membatasi user yang terkoneksi untuk menggunakan internet pada Wireless Router tersebut.
3.2 Perangkat Penulisan
Dalam penulisan ini dibutuhkan perangakat keras maupun perangkat lunak yang digunakan, sebagai berikut :
3.2.1 Perangkat Keras
4 buah PC Client
3 bauh Laptop Client
1 buah Router Wireless
1 meter kabel UTP ( Straight )
3.2.2 Perangkat Lunak
Cisco Packet Tracer
3.3 Membangun Jarinagan Wireless
Tahap pertama buka aplikasi packet tracer untuk mengimplementasikan jaringan yang sudah dirancang. Seperti tampilan Gambar 3.2.
Setelah itu ubah setiap port ethernet LAN pada client menjadi Module Wlreless LAN (WLAN) dengan cara tekan wireless router lalu pilih tab physical kemudia matikan PC dan Laptop terlebih dahulu pindahkan modul LAN ke bagian list Modules selanjutnya ganti dengan Module WMP300N (WLAN). Untuk mengkonesikan setiap client dengan Wireless router . Seperti tampilan Gambar 3.4 dan Gambar 3.5
Setelah selesai menganti modul LAN menjadi modul WLAN. Hubungkan Wireless Router dengan internet menggunakan kabel UTP berjenis Straight. Koneksi internet tersebut yang nanti akan didistribusikan kepada client. Seperti tampilan Gambar 3.6.
3.4 Konfigurasi Security ( WPA2 )
Untuk mengaktifkan fitur security WPA2 pada Wireless Router perlu melakukan beberapa konfigurasi, klik Wireless Router yang akan di konfigurasi lalu pilih wireless kemudian pilih tab “basic wireless setting”. Untuk network mode pilih opsi “Mixed” untuk memanfaatkan router menjadi multitasking, lalu berikan nama pada kolom SSID. Disini penulis akan memberikan nama “GUCC_NET”. Selanjutnya setting kolom yang lainya secara default. Seperti tampilan Gambar 3.7.
Selanjutnya memberikan password untuk keamanan masuk kedalam Wireless Router pilih tab “Wireless Security” lalu untuk Security Mode pilih opsi “WPA2 Personal”. Kemudian pilih “AES” untuk kolom Encryption. Selanjutnya masukan password yang diinginkan. Disini penulis memberikan password “12345678”. Seperti tampilan Gambar 3.8.
3.5 Konfigurasi MAC Address Filtering
Untuk konfigurasi MAC Address Filtering klik Wireless Router yang akan di konfigurasi lalu pilih Wireless selanjutnya pilih tab Wireless MAC Filter. Seteah itu pilih “enabled” untuk mengaktifkan fitur tersebut. Kemudian pilih opsi “Permit PCs listed below to access wireless network” opsi ini dipilih untuk menampilkan SSID bagi user yang terdaftar saja atau memfilter user yang tidak terdaftar agar tidak dapat terkoneksi ke Wireless Router. Selanjutnya daftarkan user di kolom yang sudah di sediakan berdasarkan MAC Addressnya. Penulis disini mendaftarkan 5 PC. Seperti tampilan Gambar 3.9.
3.6 Uji Coba Security WPA2 dan MAC Address Filtering
3.6.1 Uji Coba Client Yang Bisa Terkoneksi
Pilih PC yang sudah didaftarkan oleh admin disini penulis memilih PC0 lalu pilih tab Desktop. Selanjutnya pilih PC Wireless untuk melihat jaringan Wifi yang tersedia. Seperti tampilan Gambar 3.10 dan Gambar 3.11.
Selanjutnya koneksikan dengan jaringan Wifi yang telah penulis buat yaitu “GUCC_NET” setelah itu masukan password yang sudah penulis buat juga yaitu “12345678”. Seperti tampilan Gambar 3.12.
Setelah PC0 sudah terhubung dengan Wireless Router dan sudah bisa terkoneksi ke internet selanjutnya hubungkan juga PC - PC yang lainya yang sudah di daftarkan pada tab MAC Filltering. Hasil yang didapat seperti tampilan Gambar 3.13.
3.6.2 Uji Coba Client Yang Tidak bisa Terkoneksi
Pilih PC yang tidak didaftarkan oleh admin disini penulis memilih Laptop2 lalu pilih tab Desktop. Selanjutnya pilih PC Wireless untuk melihat jaringan Wifi yang tersedia. Lalu pada tab PC Wireless tidak ada jaringan Wifi yang berSSID “GUCC_NET”. Artinya membuktikan bahwa fitur MAC Address Filltering berhasil di aktifkan. Karena selain MAC Address yang didaftarkan tidak bisa terkoneksi pada Jaringan Wifi “GUCC_NET”. Sepeti tampilan Gambar 3.14.
Kemudian hasil yang didapat Laptop 1 dan Laptop 2 tidak bisa terkoneksi dengan Wireless Router. Seperti Tmpilan Gambar 3.15.
Pada perancangan jaringan ini, penulis memiliki topologi jaringan seperti dibawah. Penulis akan merancang dan membangun sebuah jaringan yang akan memiliki keamanan (security) menggunakan MAC Address Filltering dan WPA2 pada sebuah Wireless Router. Keamanan ini akan membatasi user yang terkoneksi untuk menggunakan internet pada Wireless Router tersebut.
Gambar 3.1 Perancangan Topologi
3.2 Perangkat Penulisan
Dalam penulisan ini dibutuhkan perangakat keras maupun perangkat lunak yang digunakan, sebagai berikut :
3.2.1 Perangkat Keras
4 buah PC Client
3 bauh Laptop Client
1 buah Router Wireless
1 meter kabel UTP ( Straight )
3.2.2 Perangkat Lunak
Cisco Packet Tracer
3.3 Membangun Jarinagan Wireless
Tahap pertama buka aplikasi packet tracer untuk mengimplementasikan jaringan yang sudah dirancang. Seperti tampilan Gambar 3.2.
Gambar 3.2 Implementasi Jaringan Wireless 1
Selanjutnya masukan perangkat - perangkat yang dibutuhkan yaitu 4 buah PC client, 3 buah Laptop client dan 1 buah Wireless Router lalu tambahkan koneksi internet (Cloud). Seperti tampilan Gambar 3.3.
Gambar 3.3 Implementasi Jaringan Wireless 2
Setelah itu ubah setiap port ethernet LAN pada client menjadi Module Wlreless LAN (WLAN) dengan cara tekan wireless router lalu pilih tab physical kemudia matikan PC dan Laptop terlebih dahulu pindahkan modul LAN ke bagian list Modules selanjutnya ganti dengan Module WMP300N (WLAN). Untuk mengkonesikan setiap client dengan Wireless router . Seperti tampilan Gambar 3.4 dan Gambar 3.5
Gambar 3.4 Implementasi Jaringan Wireless 3
Gambar 3.5 Implementasi Jaringan Wireless 4
Setelah selesai menganti modul LAN menjadi modul WLAN. Hubungkan Wireless Router dengan internet menggunakan kabel UTP berjenis Straight. Koneksi internet tersebut yang nanti akan didistribusikan kepada client. Seperti tampilan Gambar 3.6.
Gambar 3.6 Implementasi Jaringan Wireless 5
3.4 Konfigurasi Security ( WPA2 )
Untuk mengaktifkan fitur security WPA2 pada Wireless Router perlu melakukan beberapa konfigurasi, klik Wireless Router yang akan di konfigurasi lalu pilih wireless kemudian pilih tab “basic wireless setting”. Untuk network mode pilih opsi “Mixed” untuk memanfaatkan router menjadi multitasking, lalu berikan nama pada kolom SSID. Disini penulis akan memberikan nama “GUCC_NET”. Selanjutnya setting kolom yang lainya secara default. Seperti tampilan Gambar 3.7.
Gambar 3.7 Konfigurasi Security (WPA2) 1
Selanjutnya memberikan password untuk keamanan masuk kedalam Wireless Router pilih tab “Wireless Security” lalu untuk Security Mode pilih opsi “WPA2 Personal”. Kemudian pilih “AES” untuk kolom Encryption. Selanjutnya masukan password yang diinginkan. Disini penulis memberikan password “12345678”. Seperti tampilan Gambar 3.8.
Gambar 3.8 Konfigurasi Security (WPA2) 2
3.5 Konfigurasi MAC Address Filtering
Untuk konfigurasi MAC Address Filtering klik Wireless Router yang akan di konfigurasi lalu pilih Wireless selanjutnya pilih tab Wireless MAC Filter. Seteah itu pilih “enabled” untuk mengaktifkan fitur tersebut. Kemudian pilih opsi “Permit PCs listed below to access wireless network” opsi ini dipilih untuk menampilkan SSID bagi user yang terdaftar saja atau memfilter user yang tidak terdaftar agar tidak dapat terkoneksi ke Wireless Router. Selanjutnya daftarkan user di kolom yang sudah di sediakan berdasarkan MAC Addressnya. Penulis disini mendaftarkan 5 PC. Seperti tampilan Gambar 3.9.
Gambar 3.9 Konfigurasi MAC Address Filtering
3.6 Uji Coba Security WPA2 dan MAC Address Filtering
3.6.1 Uji Coba Client Yang Bisa Terkoneksi
Pilih PC yang sudah didaftarkan oleh admin disini penulis memilih PC0 lalu pilih tab Desktop. Selanjutnya pilih PC Wireless untuk melihat jaringan Wifi yang tersedia. Seperti tampilan Gambar 3.10 dan Gambar 3.11.
Gambar 3.10 Uji Coba Jaringan 1
Gambar 3.11 Uji Coba Jaringan 2
Selanjutnya koneksikan dengan jaringan Wifi yang telah penulis buat yaitu “GUCC_NET” setelah itu masukan password yang sudah penulis buat juga yaitu “12345678”. Seperti tampilan Gambar 3.12.
Gambar 3.12 Uji Coba Jaringan 3
Gambar 3.13 Uji Coba Jaringan 4
3.6.2 Uji Coba Client Yang Tidak bisa Terkoneksi
Pilih PC yang tidak didaftarkan oleh admin disini penulis memilih Laptop2 lalu pilih tab Desktop. Selanjutnya pilih PC Wireless untuk melihat jaringan Wifi yang tersedia. Lalu pada tab PC Wireless tidak ada jaringan Wifi yang berSSID “GUCC_NET”. Artinya membuktikan bahwa fitur MAC Address Filltering berhasil di aktifkan. Karena selain MAC Address yang didaftarkan tidak bisa terkoneksi pada Jaringan Wifi “GUCC_NET”. Sepeti tampilan Gambar 3.14.
Gambar 3.14 Uji Coba Jaringan 5
Kemudian hasil yang didapat Laptop 1 dan Laptop 2 tidak bisa terkoneksi dengan Wireless Router. Seperti Tmpilan Gambar 3.15.
Gambar 3.15 Uji Coba Jaringan















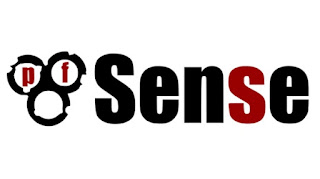
Komentar
Posting Komentar